Using The Facebook Ads Platform
Using the Facebook Ads Platform
This post is part of a series titled “How To Use Facebook Ads For Small Business”. Our goal is to help an average small business owner understand how to use Facebook ads effectively.
A walkthrough of the Facebook advertising platform
When you’ve defined your goal, determined your audience and planned out your post, you’re ready to learn about creating your ad campaign and getting your post in front of new customers.
At the end of this course, we’ll give you a step-by-step action list so you can take what you’ve learned, create an engaging post and use the advertising platform to get the post in front of your targeted audience. For now, we want to cover the basics of setting up a campaign in the ad platform.
In order to proceed, you need to make sure that you have your business page set up and that you’re logged into a Facebook account that has administrative rights to the page.

1. Select the settings “Gear” icon in the top right of your page. Then click the green Create an Ad button.

2. Select Page Post Engagement as the result you want to accomplish with your ad. There are several types of ads with different results, but for our purposes we’ll select Page Post Engagement. As you become more experienced you may want to consider trying new types of ads.
3. Select your business page on the right and click continue. If you don’t see your business page, you are most likely not logged into an account that has administrative access to the page. Have someone assign administrative rights to your account before you continue.
4. Select the most recent post on your page. We won’t be taking the final steps to create the ad, so it doesn’t matter which post you select. Click continue.

5. Now you’ll see the option to run your post in two different formats: News Feed and Right Column. News Feed ads will show up directly in your audience’s news feed, just like any posts from friends or pages they follow would, with a small note that this is a sponsored post. Right Column ads appear to the right of the news feed with a small image and text box. For our purposes, we want your post to show up directly in the news feed, so you should click “Remove” from the Right Column side.

6. This next section is where all the targeting for your audience takes place. The first area lets you enter a specific geographic location, an age range, and select men, women, or both. The Interests section is where you target an audience based on pages or topics they like on Facebook. Connections allows you to target your own fans with your ad, target everyone not yet connected to your page, or target both fans and non-fans for the broadest possible audience. The next section allows you to target based on a person’s relationship status, such as married, engaged or single. This is ideal for example 2, targeting bridal registration customers. Finally, you can target audiences based on education or workplace. The More Catagories is a catch-all for a variety of unique targeting options that didn’t fit easily into the previous categories.
Don’t worry about understanding or memorizing each area of the audience section. These are important enough that we’ll cover them in greater detail in the following chapters.

7. The Campaign section allows you to give a name to your ad campaign for future reference. You can set your budget for a daily rate or a larger lifetime budget, depending on whether you want your campaign to run continuously or start and stop in a specific time frame. The Budget and Bidding sections are also important enough to warrant further detail in the following chapters.

8. Bidding and Pricing is where you’ll set the amount you pay for clicks, likes and comments on your post, also known as engagements. If you leave the option for Optimize for Page post engagement selected, Facebook will do the calculating on the individual bid for you.
Action Step 6Complete the Walkthrough
The walkthrough above details all the steps involved in turning your post into a Facebook ad. Complete the first 5 steps using the above walkthrough and stop when you reach the section on audience and targeting. We’ll spend more time in the following chapters covering the audience and targeting section of the interface.

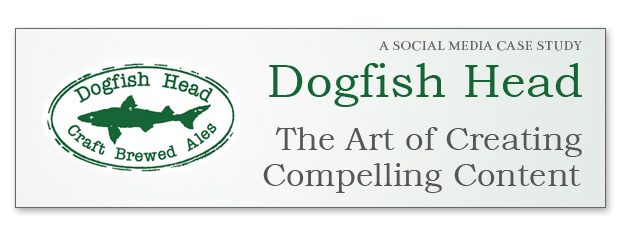

Trackbacks & Pingbacks
[…] Using the Facebook Ad Platform Step-by-step walkthrough of the Facebook advertising interface […]
Leave a Reply
Want to join the discussion?Feel free to contribute!